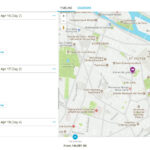Planning a trip can be as exciting as the journey itself, especially when you love maps! Like many travel enthusiasts, I find myself drawn to maps, whether they’re hanging on walls or filling bookstore shelves. There’s something inherently adventurous about charting a course, and even in today’s digital age, the thrill of navigating with a map endures. While paper maps hold a special nostalgic charm, digital tools have revolutionized trip planning. Among these, Google My Maps stands out as an incredibly useful, yet often overlooked, feature for visualizing and organizing your travel dreams, even helping you keep track of all the Places I Want To Travel To Google Sheet style, but visually!
Tucked away within the familiar Google Maps interface, Google My Maps is a secret weapon for travelers. It allows you to craft personalized, shareable maps enriched with multiple layers, custom location pins, icons, and detailed notes. This powerful tool is perfect for brainstorming travel ideas, meticulously planning every detail of your itinerary from your desktop, and then seamlessly accessing it all on the go via the Google Maps app.
To illustrate the power of Google My Maps, here’s a glimpse of a custom map I created for one of my adventures.
Continue reading to discover a comprehensive guide on leveraging Google My Maps for trip planning, complete with a step-by-step tutorial updated for 2024. I’ll also address frequently asked questions and share insider tips to maximize this tool’s potential.
Before we dive in, it’s important to distinguish Google My Maps from Google Maps Lists of saved places. For a detailed comparison, explore our article on Google My Maps vs Lists, and for a deeper understanding of Lists, check out our full guide to using Google Maps Lists.
8 Reasons Why Google My Maps is Your Ultimate Trip Planning Tool
(Why We Love It)
1. Visualize Your Travel Itinerary:
Google My Maps transforms your itinerary from a list into a visual experience. This is incredibly beneficial for visual thinkers and anyone who appreciates spatial context. Seeing your destinations plotted on a map allows you to grasp the geographical relationships between locations, making your travel plans more realistic and efficient. Whether you’re planning a weekend getaway or an extended vacation, visualizing your trip on a map brings your places i want to travel to google sheet style list to life!
Visualize trip planning with Google My Maps, creating a custom map to see destinations.
2. Seamless Integration with Google Ecosystem:
For those immersed in the Google ecosystem, My Maps is a perfect fit. Your custom maps are stored in your Google Drive, ensuring easy access alongside your other trip planning documents, spreadsheets, photos, and itineraries. This integration streamlines your planning process, keeping everything organized in one place.
3. Access to Extensive Location Information:
Being part of Google Maps means My Maps benefits from Google’s vast database of location information. When you add a location to your custom map, you can instantly access details like websites, phone numbers, addresses, user reviews, and more (accessible on desktop, though not directly within the Google Maps app on mobile). This rich information at your fingertips enhances your planning research.
4. Personalize with Notes and Media:
Elevate your map beyond simple pins by adding personalized notes, photos, and videos to each location. Use notes to record website links, opening hours, special tips gleaned from travel blogs, or recommendations for must-try dishes. Adding these details directly onto your map ensures you have all your crucial information readily available.
Customize Google My Maps pins with titles and notes for detailed trip planning information.
5. Visualize Routes with Direction Layers:
Google My Maps allows you to create layers that display routes, perfect for visualizing bike trails, walking tours, or road trip itineraries. While not for turn-by-turn navigation, these layers are invaluable for understanding the overall route and distances involved in your journey. Imagine planning a scenic bike ride and visually mapping out the entire path beforehand!
6. Unparalleled Customization Options:
Customization is where Google My Maps truly shines. Organize and color-code your map using layers, custom icons, and a spectrum of colors. Differentiate locations at a glance – use a coffee cup for cafes, a bed for hotels, a fork and knife for restaurants, or a landmark icon for attractions. Layers can represent days of your trip, categories of interest (dining, accommodation, activities), or any organizational structure you prefer.
7. Plan on Desktop, Access on Mobile:
Enjoy the best of both worlds – detailed planning on your computer and on-the-go access from your smartphone. While editing is limited to the desktop interface, you and anyone you share your map with can easily view it on the Google Maps app (iOS and Android). Access your notes, location details, and navigate to your pinned locations directly from your phone.
8. Effortless Sharing Capabilities:
Collaborate on trip planning with friends or share your travel recommendations with the world. Google My Maps makes it simple to share your custom maps. Whether you’re co-planning with travel buddies or creating a public travel guide, sharing is just a few clicks away.
3 Practical Ways to Utilize Google My Maps for Travel
1. Brainstorm Future Travel Ideas:
Ever stumble upon a captivating hotel, a must-try restaurant, or an exciting activity in a destination on your wishlist? Google My Maps is the perfect place to capture these inspirations. Move beyond scattered bookmarks and create a visual repository of your places i want to travel to google sheet style dream list, making sure no travel gem is ever forgotten.
2. Structure Your Trip Itinerary:
Transform your travel aspirations into a concrete plan. Use Google My Maps to visually map out your itinerary, creating a structured day-by-day plan or a more flexible framework of potential destinations. For instance, on a day trip to a new city, pre-load your map with restaurant recommendations, points of interest, and transportation hubs. As you explore, easily locate nearby options from your curated list.
3. Navigate Seamlessly On-the-Go:
Whether you’re following a rigid itinerary or exploring spontaneously, your Google My Map is your mobile travel companion. Access it anytime to refresh your memory on your planned stops, check your notes, or get directions to your next adventure. No more fumbling through lists or scattered notes – everything is visually organized on your map.
Recommended Gear: For your travels, consider a reliable and organized backpack. Check out the Cotopaxi Nazca 24L and Allpa 35L for excellent options for camping, road trips, and air travel.
Step-by-Step Guide: How to Plan a Trip with Google My Maps
Creating Your First Custom Map
Start by accessing Google My Maps from your desktop browser. Ensure you’re logged into your preferred Google account. Click “Create A New Map” to open a fresh, blank map. To name your map and add a description, click on “Untitled Map” in the top left corner.
Initiate trip planning by creating a new custom map in Google My Maps.
Customize the base map style by clicking the “Base Map” dropdown at the bottom of the layer panel. Choose from options like terrain, satellite, or simplified map styles to suit your preference. Note that base map styles are only visible on desktop, not in the mobile Google Maps app.
Adding and Managing Layers
Upon creating a new map, a default layer is generated. Rename it by clicking directly on “Untitled Layer” or by clicking the three dots next to it and selecting “Rename Layer.” Use layers to categorize your points of interest – dining, accommodation, activities, or even days of your trip. To add more layers, click “Add Layer.”
Organize your map by renaming layers in Google My Maps, categorizing points of interest.
To move a pin between layers, simply click and drag the pin to the desired layer in the layer panel. Delete a layer by clicking the three dots next to the layer name and selecting “Delete Layer.”
Pinpointing Locations
Ensure the correct layer is selected (indicated by a blue bar) before adding pins. There are several methods to add locations:
- Search and Add: Type a place name or address into the search bar and click “Add to Map” to drop a pin. This is the most common method.
- Manual Marker: For less specific locations or when an address isn’t available, click the “Add Marker” icon (pin icon below the search bar). Click anywhere on the map to place a pin, then add a title and description.
- Coordinates: For remote locations or precise placement, use latitude and longitude coordinates in the search bar.
Delete a pin by clicking on it and then clicking the trash icon.
Select the correct layer in Google My Maps before adding location pins for organized planning.
Tips for Adding Pins:
- For locations not listed on Google, use a precise address.
- Double-check the accuracy of Google Maps listings, especially for small businesses or trailheads, particularly if not using a street address.
- Hiking trailhead locations on Google Maps may not always be precise for driving directions; supplement with paper maps or atlases for on-the-ground navigation.
Customizing Your Pins
Enhance your map’s visual appeal and information richness by customizing pins.
-
Edit Title and Notes: Click a pin, then the pencil icon (“Edit”) to change the title and add detailed notes.
-
Change Icon and Color: Click the paint bucket icon (either on the pin pop-up or directly in the layer panel) to modify the pin’s color and icon. Access a wider range of icons by clicking “More Icons.” Color-code pins by activity type, layer, or any system that suits your planning style.
-
Add Photos and Videos: Click a pin, then the camera icon (“Add Image or Video”) to embed visual content. This is great for adding photos from past visits or visual inspiration for future ones.
Customize pin icons and colors in Google My Maps for visual organization and quick identification of locations.
Explore expanded icon options for customizing Google My Maps, enhancing visual planning.
Adding Direction Layers
Direction layers are useful for visualizing routes like walking tours or road trips, but not for turn-by-turn navigation during travel.
To add a direction layer, click the arrow icon beneath the search bar. In the layer legend, adjust the mode of transport (driving, walking, biking). Enter starting and ending points (Points A and B). Add more destinations by clicking “Add Destination.” Drag points on the map to fine-tune the route.
Visualize routes by adding direction layers in Google My Maps, planning road trips or tours.
To view route distance and time estimates, click the three dots on the direction layer and select “Step-by-Step Directions.” Remember, this is for planning visualization, not real-time navigation.
Sharing Your Custom Map
Share your travel plans easily by clicking the “Share” button above the layers panel. To make your map publicly viewable (including for embedding on websites), click “Change” under “Who has access” and set it to “Public on the web.”
To allow specific individuals to edit your map, enter their email addresses in the “Invite people” section.
Share your Google My Maps trip plan by adjusting access settings for collaboration or public viewing.
Control access and sharing options for your Google My Maps trip plan, enabling collaboration.
Viewing Your Map on Google Maps Mobile App
To access your custom map on your iPhone or Android device, open the Google Maps app and tap “Saved” at the bottom. Scroll to the bottom and tap “Maps.” Select your desired My Map to view it with your custom pins and layers. Click pins to see details and access navigation.
Close a map by clicking a pin, then “View Map Legend,” and then the “Close” icon. Toggle layers on/off in the Map Legend for focused viewing.
Navigating with Your Custom Map
For turn-by-turn navigation to a pin, open your map in the Google Maps app, tap the pin, and select “Directions.” This will switch to standard Google Maps navigation, using your pin as the destination. Note that you cannot directly navigate using a My Maps “directions layer.”
Importing Locations from Spreadsheets (Google Sheets, CSV, Excel)
Importing locations from spreadsheets is efficient for adding many points of interest, especially if you already have a places i want to travel to google sheet list! This method supports CSV, Excel (XLSX), and direct import from Google Sheets.
Prepare your spreadsheet with columns for place names, addresses or latitude/longitude, and any additional data like website, description, or category.
In My Maps, on a blank layer, click “Import.” Upload your file or select your Google Sheet. Choose the column containing location data and then the column with place names. To categorize pins by data from a column (e.g., cuisine type), use the “Group Places By” option under “Uniform Style” (paintbrush icon on the layer).
Importing Routes from Google Maps Timeline or GPS Data
Import routes you’ve already traveled from Google Maps Timeline (KML) or fitness apps (GPX). This is ideal for sharing past routes without manual recreation.
For Google Maps Timeline, go to your Timeline, select a day, and export as KML. In My Maps, import this KML file to a new layer. For GPX files from fitness apps, follow the app’s export instructions and import the GPX file into My Maps.
Note that GPS accuracy can vary based on signal strength during recording. Adjust imported routes and pins as needed in My Maps.
Google My Maps Video Tutorial
For a visual walkthrough, check out this video tutorial on using Google Maps for trip planning, featuring Google My Maps itinerary examples. A 2024 updated version is coming soon!
Google My Maps Examples
Explore these examples of My Maps created for sharing recommendations, trip ideas, and vacation planning.
A custom Google My Map example for Hawai’i, showcasing visual trip planning.
Google My Maps: FAQs and Essential Tips
While Google My Maps is a powerful tool, it has limitations and nuances. Here are answers to frequently asked questions and tips to enhance your experience, compiled from user queries and insights.
Layer Limits: Google My Maps restricts you to 10 layers per map. For extensive road trips needing daily layers, consider these workarounds:
- Create multiple maps, with a master route layer on each for reference, and daily layers for each segment.
- Combine multiple days within a single layer, titling pins with day numbers (e.g., “Day 1 – Location Name”).
Pin and Feature Limits: Each layer can hold up to 2,000 pins, and a map is limited to 10,000 total lines, shapes, or places. While substantial, be mindful of these limits for very large projects.
Offline Access: Google My Maps, unlike standard Google Maps, does not offer offline map downloads. However, a workaround for limited connectivity is to load your map while online and keep it running in the background. While not foolproof, it may allow temporary offline viewing. For reliable offline access, especially internationally, consider Google Maps Lists, which are editable on mobile but lack layers and advanced customization.
Google My Maps App: There is no standalone Google My Maps app. Access your maps via the Google Maps app using the same Google account. (The former Android My Maps app was discontinued in 2021).
Mobile Editing: Editing Google My Maps is only possible on the desktop website. Mobile viewing is available, but editing requires a computer. Google Maps Lists offer mobile editing, presenting a trade-off between features and convenience.
Bridge Height Filters: Google Maps lacks a bridge height filter, crucial for RV and oversized vehicle routing. Specialized GPS units and apps for truckers may offer this functionality.
My Maps vs. Lists: Google My Maps and Google Maps Lists both allow custom maps with pins, but differ in offline access, layer support, customization depth, and mobile editing. Refer to a detailed comparison of Google My Maps vs. Lists for feature specifics.
Directions Layer Stop Limit: Directions layers are capped at 10 stops, mirroring the limit in Google Maps for navigation. This can be restrictive for complex road trips.
Navigation from Directions Layers: You cannot directly navigate turn-by-turn using a My Maps directions layer within Google Maps. Directions layers are primarily for route visualization.
Sharing Custom Routes: To share turn-by-turn directions, use standard Google Maps to plot your route (up to 10 stops) and then share the directions link. Be aware that Google Maps reroutes based on real-time traffic, potentially altering your planned route. Forcing specific routes (e.g., avoiding toll bridges) can be achieved by adding “stops” along your desired path, but reliability for critical clearances (like bridge heights) is not guaranteed.
Route Distance and Time: Desktop users can view distance and time estimates for direction layers by clicking the three dots on the layer and selecting “Step-by-Step Directions.” For mobile access to this data or for navigation, use the “save and send directions” method in standard Google Maps.
By mastering Google My Maps, you unlock a powerful tool for visualizing and organizing your travel dreams, turning your places i want to travel to google sheet style lists into interactive, shareable maps that enhance every stage of your journey.
This post was originally published on July 27, 2017 and updated in May 2024.